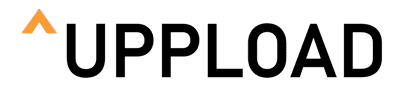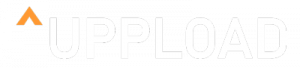Setting up email for your domain name is a key step in making your business look professional to the outside world.
How it is done varies a lot between different email clients and instructions for the main ones are included below but it is useful to know the general settings too.
These are:
Mail Account Name: This is for your reference and to distinguish this account from others you may have already set up so it can be anything you like but I suggest something like "yourdomain mail" where yourdomain is your actual domain.
Mail server: mail.yourdomain.com or mail.yourdomain.co.uk.
Username: this is the email address which has been set up for you in full, so e.g. sales@yourdomain.co.uk
Password: this will be sent to you and must be entered in full. I suggest copying and pasting in case the password includes characters which can be confused for other like capital "i"s and small "l"s.
The client might automatically assume the security level but if not make sure to specify SSL is on.
Ports: in is 993 (IMAP) out if 465 (SMTP).
iOS Mail (iPhones) - Mac Mail App is very similar
If you have no accounts set up then you will be presented with a Welcome screen when you open the app.
- Choose Other from the bottom of the list then jump to 3 below.
If you have email accounts already set up:
- go to Settings > Mail > Accounts and choose Add Account from the bottom of the list.
- Put your own name in the top space.
- Put your full email address in the next space.
- Enter the password you have been given.
- Give the account any name you like to remind you what it is for - this is not critical.
- Tap Next.
- Under Incoming Mail Server put mail.yourdomain.com (changing the domain to your own) as the Host Name.
- For username enter your full email address.
- The Password should already be present.
- Under Outgoing Mail Server put mail.yourdomain.com (changing the domain to your own) as the Host Name.
- The Username and Password fields are not needed.
- Tap Next.
- You should be rewarded with a full screen of blue ticks.
- On the next screen make sure Mail is switched on and optionally include Notes if you wish..
- Tap Save.
- If you are presented with the option to Protect Mail activity then I would recommend switching it on.
- Click Continue.
Windows
- In the search box in the bottom left of your screen type "email" into the search box and then choose Email & Accounts from the results.
- Choose Add an account.
- Choose Other account from the bottom of the list. Click Continue.
- Enter your email address and password.
- Windows then tries and fails to find you account. Keep trying until it gives up and gives you a screen of fields to fill in.
- Enter your email address as the username.
- Enter your name in the field Send your messages using this name.
- In Incoming Mail Server put mail.yourdomain.com (changing the domain to your own).
- Choose IMAP4 as the mail
- Under Outgoing Mail Server put mail.yourdomain.com (changing the domain to your own).
- Check that the various options at the bottom are selected.
- Click Done. You will get a message confirming that everything was successful.